Recording DAoC using Nvidia ShadowPlay on a Laptop
I have been attempting to record DAoC gameplay using ShadowPlay in Nvidia GeForce Experience on my laptop with varying success. DAoC is not a supported game in Nvidia GeForce Experience; however, I have been able to record without issues on my desktop using the same program and version. It seems that the problem stems from having both a dedicated and integrated graphics processor on the laptop. This can be fixed by setting the preferred graphics processor as the dedicated video card for a respective program, in this case nvidia geforce experience.exe and game.dll.exe. Below are the steps I performed to change the preferred graphics processor:
1.) Open Nvidia Control Panel
2.) Select Manage 3D settings under the 3D Settings list.
3.) Select the Program Settings tab.
4.) Click Add next to the Select a program to customize drop down list.
5a.) Locate Dark Age of Camelot (game.dll.exe) and click Add Selected Program
OR
5b.) Click Browse to navigate to the DAoC directory folder (C:\Program Files (x86)\Electronic Arts\Dark Age of Camelot) and click Add Current Folder.
6.) Select either the Dark Age of Camelot (game.dll.exe) or the added folder in the drop down list under Select a program to customize.
7.) Select High-performance NVIDIA processor under the Select the preferred graphics processor for this program drop down list.
8.) Click apply.
You use the same procedure for setting GeForce Experience 3.0 (nvidia geforce experience.exe) to the High-performance NVIDIA processor. It may already be in the Select a program to customize drop down list allowing you to bypass steps 4 and 5.
After applying these settings, I rebooted my laptop, loaded up DAoC, and was able to start/stop recording at will. This only applies to laptops that have an Nvidia processor but it may apply to other unsupported games.
1.) Open Nvidia Control Panel
2.) Select Manage 3D settings under the 3D Settings list.
3.) Select the Program Settings tab.
4.) Click Add next to the Select a program to customize drop down list.
5a.) Locate Dark Age of Camelot (game.dll.exe) and click Add Selected Program
OR
5b.) Click Browse to navigate to the DAoC directory folder (C:\Program Files (x86)\Electronic Arts\Dark Age of Camelot) and click Add Current Folder.
6.) Select either the Dark Age of Camelot (game.dll.exe) or the added folder in the drop down list under Select a program to customize.
7.) Select High-performance NVIDIA processor under the Select the preferred graphics processor for this program drop down list.
8.) Click apply.
You use the same procedure for setting GeForce Experience 3.0 (nvidia geforce experience.exe) to the High-performance NVIDIA processor. It may already be in the Select a program to customize drop down list allowing you to bypass steps 4 and 5.
After applying these settings, I rebooted my laptop, loaded up DAoC, and was able to start/stop recording at will. This only applies to laptops that have an Nvidia processor but it may apply to other unsupported games.
"The grab bag isn't for explaining every single class change decision or reasoning or that's all we would ever do." - John_Broadsword
"The type of of dev communication of 30 mins a day updates mentioned here just isn't feasible." - Carol_Broadsword
"Our Studio. Our Rules." - http://www.mythicentertainment.com/
"The type of of dev communication of 30 mins a day updates mentioned here just isn't feasible." - Carol_Broadsword
"Our Studio. Our Rules." - http://www.mythicentertainment.com/
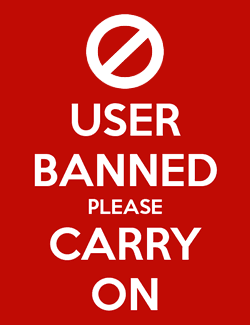
Comments
I have the same problem in 2k20.. I tryed to fix it, following step by step your post but i am still not able to record with the Nvidia Geforce Experience when i play DAoC. I just bought this laptop with a Geforce GTX 1660 Ti.
Do you have any idea why it is not working ? Is it still working for you 2 years later ?
Thanks for reading.